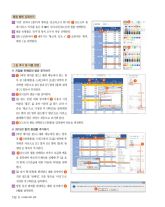Page 134 고등학교 정보 처리와 관리 교과서
P. 134
특정 항목 강조하기
01 ‘지점’ 중에서 [전주]의 항목을 강조하고자 한다면 1 [B13]의 셀 2
에 마우스 커서를 놓은 후 이 나타나면 [B13]의 셀을 선택한다.
02 제품 유형별로 ‘전주’의 항목 모두가 자동 선택된다. 1
03 [홈]-[글꼴]에서 2 채우기는 ‘황금색, 강조 4’, 3 글꼴색은 ‘흰색,
배경 1’을 선택한다.
3
∑값 추가 및 이름 변경
◉ 지점별 판매량의 평균 추가하기
01 1 [피벗 테이블 필드] 대화 메뉴에서 필드 항
목 중 [판매량]을 드래그하여 [∑값] 영역에 추 4 2 1
가하면 자동으로 [D] 열과 [F] 열에 [합계: 판매
3
량 2] 항목이 추가된다.
드래그
02 2 [D13]의 셀을 더블 클릭한다.
03 [값 필드 설정] 대화 상자에서 3 사용자 지정
이름을 ‘평균’, 값 요약 기준의 값 필드 요약 기
준을 ‘평균’으로 지정한 후 [확인]을 클릭하면
[D] 열과 [F] 열의 필드명이 ‘평균’으로 바뀌고,
판매량의 평균 계산도 자동으로 표시해 준다.
04 4 [C13]의 셀을 선택하고 [합계]를 입력하여 이름을 변경한다.
◉ 2013년 합계 증감률 추가하기
01 [피벗 테이블 필드] 대화 메뉴에서 필드 항목
2
중 1 [판매량]을 드래그하여 [∑값] 영역에 추
가하면 자동으로 [E] 열과 [H] 열에 [합계: 판 1
매량 2] 항목이 추가된다.
드래그
02 2 [E13]의 셀을 선택하고 마우스 오른쪽 버튼
을 클릭하여 바로가기 메뉴를 실행한 후 [값 표
시 형식]-[기준값에 대한 비율의 차이]를 선택 3
한다.
03 [값 표시 형식(합계: 판매량)] 대화 상자에서 3
기준 필드를 ‘판매일’, 기준 항목을 ‘이전’으로
지정한 후 [확인]을 클릭한다.
04 정렬 설정 해제를 안내하는 대화 상자에서 4
4
[예]를 클릭한다.
132 Ⅲ. 스프레드시트 실무