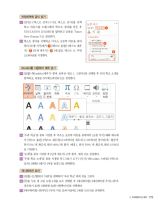Page 175 고등학교 정보 처리와 관리 교과서
P. 175
바탕화면에 글씨 넣기
01 [삽입]-[텍스트 상자]-[가로 텍스트 상자]를 선택
하고 마우스를 드래그하여 텍스트 상자를 만든 후 1
‘EDUCATION LEADER’를 입력하고 글꼴을 ‘Times
New Roman’으로 설정한다.
02 텍스트 상자를 선택하고 마우스 오른쪽 버튼을 클릭
2
하여 [도형 서식]에서 1 [텍스트 옵션]-[텍스트 채우
기]- 2 [단색 채우기]- 3 [색(검정, 텍스트 1), 투명 3
도(90%)]를 지정한다.
WordArt를 이용하여 제목 넣기
01 [삽입]-[WordArt(채우기-흰색, 윤곽선-강조 1, 그림자)]를 선택한 후 우리 학교 소개를
입력하고, 글꼴을 ‘HY헤드라인M’으로 설정한다.
02 “우리 학교”를 블록 지정한 후 마우스 오른쪽 버튼을 클릭하여 [도형 서식] 대화 메뉴에
서 [텍스트 옵션]-[텍스트 채우기]-[그러데이션 채우기]-[그러데이션 중지점(색 : 황금색,
위치 0% / 색: 황금색, 위치: 49% / 색: 흰색·배경 1, 위치: 50% / 색: 황금색, 위치: 100%)]
을 지정한다.
03 “소개”를 블록 지정한 후 [단색 채우기]-[색: 흰색·배경 1]로 설정한다.
04 “우리 학교 소개”를 블록 지정한 후 [그리기 도구]-[서식]-[WordArt 스타일]-[텍스트
효과]-[변환]-[휘기]-[이중 물결 1]을 선택한다.
애니메이션 효과
01 [삽입]-[도형]에서 ‘타원’을 선택하여 ‘우리 학교’ 위에 점을 그린다.
02 를 누른 채 그린 도형 4개를 모두 선택한 후 [애니메이션]-[애니메이션 추가]-[추가
강조하기 효과]-[화려한 효과]-[깜빡이기]를 선택한다.
03 [애니메이션]-[타이밍]-[시작: 이전 효과 다음에], [재생: 01:00]을 선택한다.
2. 프레젠테이션 제작 173