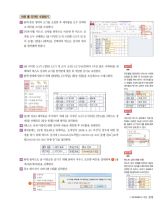Page 217 고등학교 정보 처리와 관리 교과서
P. 217
하위 폼 디자인 수정하기
01 폼의 본문 영역의 크기를 조절한 후 레이블을 모두 선택하
고 레이블 크기를 조절한다.
02 [기관사명] 텍스트 상자를 왼쪽으로 이동한 후 텍스트 상
자를 모두 선택하고 [폼 디자인 도구]-[정렬]-[크기 및 순
서 조정]-[맞춤]-[왼쪽]을 선택하여 텍스트 상자의 위치
를 한꺼번에 맞춘다.
03 [폼 디자인 도구]-[정렬]-[크기 및 순서 조정]-[크기/공간]에서 [가장 좁은 너비에]를 선 정보
택하여 텍스트 상자의 크기를 한꺼번에 맞춘 후 적당한 길이로 조절한다.
컨트롤을 클릭하면 나타나는 8개의
04 출력 형태에 맞추기 위해 [출발일], [도착일], [탑승 인원]을 오른쪽으로 드래그한다. 조절점 중 왼쪽 위 모서리에 있는
큰 조절점 위에 마우스 포인터를 놓
고 화살표 모양이 될 때 드래그하면
레이블과 텍스트 상자가 따로 움직
인다.
정보
05 [운행 정보] 레이블을 추가하기 위해 [폼 디자인 도구]-[디자인]-[컨트롤]-[텍스트 상
계산식은 텍스트 상자에서 직접 입
자]를 선택하고 [탑승 인원] 아래 영역을 클릭한다. 력해도 되지만 [속성 시트]의 컨트
06 [텍스트 상자 마법사] 대화 상자의 내용을 확인한 후 [마침]을 클릭한다. 롤 원본의 [식 작성기]를 통해 입력
하면 더욱 쉽게 할 수 있다.
07 레이블에는 [운행 정보]라고 입력하고, ‘도착일이 2018-3-20 이전’인 경우에 대한 설
정을 하기 위해 텍스트 상자에 [=Switch([도착일]<=#2018-03-20#,“운행 완료”,[도착
일]>#2018-03-20#,“운행 중”)]을 입력한다.
정보
08 하위 폼이므로 폼 머리글을 숨기기 위해 폼에서 마우스 오른쪽 버튼을 클릭하여 1 [폼 텍스트 상자 전체 이동
머리글/바닥글]을 선택한다. 텍스트 상자 전체를 한번에 이동하
려면 텍스트 상자를 드래그하여 전체
09 경고 메시지가 나타나면 [예]를 클릭한다. 선택한 후 마우스 커서가 화살표가
되었을 때 클릭하여 드래그한다.
1
1. 데이터베이스 작성 215