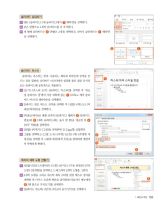Page 155 고등학교 정보 처리와 관리 교과서
P. 155
슬라이드 삽입하기
1
01 [홈]-[슬라이드]-[새 슬라이드]에서 ‘제목만’을 선택한다.
02 같은 방법으로 4개의 슬라이드를 더 추가한다.
03 세 번째 슬라이드는 2 ‘콘텐츠 2개’를 선택하고, 나머지 슬라이드는 1 ‘제목만’
을 선택한다.
2 1
슬라이드 마스터
슬라이드 마스터는 반복 사용되는 제목과 바닥글의 골격을 만
1
드는 것을 말한다. 슬라이드 마스터에서 설정한 틀은 같은 문서의
모든 슬라이드에 공통적으로 적용된다.
01 [보기]-[마스터 보기]-[슬라이드 마스터]를 선택한 후 ‘개요
및 슬라이드 창’에서 가장 위쪽에 있는 1 [Office 테마 슬라
이드 마스터] 레이아웃을 선택한다.
02 슬라이드 번호 텍스트 상자를 선택한 후 [삽입]-[텍스트]-[머
리글/바닥글]을 선택한다.
03 [머리글/바닥글] 대화 상자의 [슬라이드] 탭에서 2 [슬라이드
번호]와 3 [제목 슬라이드에는 표시 안 함]을 체크한 후 4
[모두 적용]을 클릭한다.
04 [삽입]-[이미지]-[그림]을 선택하여 ‘로고.jpg’를 삽입한다.
05 그림을 선택하고 [그림 도구]-[서식]-[조정]-[색]-[투명한 색 2
설정]을 선택한 후 그림의 배경(회색 부분)을 클릭하면 배경색
이 투명하게 변한다. 3
4
목차의 제목 도형 만들기
01 [삽입]-[일러스트레이션]-[도형]-[순서도]-[수동 연산]과 [기본
도형]-[십자형]을 선택하고 드래그하여 2개의 도형을 그린다.
02 2개의 도형을 그리고 마스터 제목 스타일 편집 텍스트 상자를
5
선택한 후 마우스 오른쪽 버튼을 클릭하여 바로가기 메뉴에서
5 [맨 앞으로 가져오기]를 선택한다.
03 [슬라이드 마스터]-[닫기]-[마스터 보기 닫기]를 선택한다.
1. 제안서 작성 153