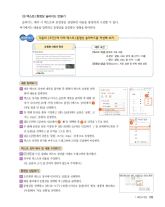Page 157 고등학교 정보 처리와 관리 교과서
P. 157
(3) 텍스트 / 동영상 슬라이드 만들기
슬라이드 제작 시 텍스트와 동영상을 삽입하면 내용을 풍성하게 구성할 수 있다.
여기에서는 내용을 입력하고 동영상을 삽입하는 방법을 알아본다.
따라해 보기 다음의 <조건>에 따라 텍스트 / 동영상 슬라이드를 작성해 보자.
세부 조건
[텍스트 작성] 글머리 기호 사용
❖ 문단: 굴림, 24pt, 굵게, 줄 간격–1.5줄
문단: 굴림, 20pt, 줄 간격–1.5줄
[동영상 삽입] ‘동영상.wmv’, 자동 실행 및 반복 재생 설정
내용 입력하기
01 제목 텍스트 상자에 제목을 입력한 후 왼쪽의 텍스트 상자를 선택
하여 내용을 입력한다.
2
02 텍스트 상자를 선택하고 마우스 오른쪽 버튼을 클릭한 후 대화 상
자가 나타나면 [도형 서식]-[텍스트 옵션]-[텍스트 상자]에서 1
[자동 맞춤 안 함]을 선택한다.
1
03 첫 번째 문단을 블록 지정하고 [홈]-[글꼴]에서 글꼴은 ‘굴림’, 크
기는 ‘24pt’, ‘굵게’로 설정한다.
04 [홈]-[단락]-[글머리 기호]에서 2 ‘ ’을 선택한 후 3 줄 간격을 ‘1.5’로 한다. 3
05 두 번째 문단을 블록 지정한 후 [홈]-[단락]-[글머리 기호]에서 ‘ ’를 선택하여 [목록 수
준 늘림]을 선택하고 줄 간격을 ‘1.5’로 한다.
06 [홈]-[글꼴]에서 글꼴은 ‘굴림’, 크기는 ‘20pt’, ‘검정’으로 설정한다.
07 텍스트 상자의 위치를 마우스로 드래그하여 크기를 조절하며 이동한다.
텍스트 상자 복사 및 내용 수정하기
01 + 를 누른 상태로 텍스트 상자를 아래로 드래그하여 복사한다.
02 복사한 텍스트의 내용을 수정한다.
(단, 글꼴과 크기, 줄 간격이 변하지 않도록 주의한다.)
동영상 삽입하기
01 오른쪽의 텍스트 상자에서 [비디오 삽입]을 선택한다.
02 해당 폴더에서 동영상을 선택한 후 [삽입]을 클릭한다.
03 동영상을 선택하고 [비디오 도구]-[재생]-[비디오 옵션]에서 ‘반복 재생’에 체크하고
[시작]에서 ‘자동 실행’을 선택한다.
1. 제안서 작성 155