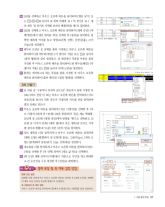Page 39 고등학교 정보 처리와 관리 교과서
P. 39
04 [표]를 선택하고 마우스 오른쪽 버튼을 클릭하여 [캡션 넣기] 또
는 + n + c 를 눌러서 표 왼쪽 아래에 ‘표 1’이 생기면 ‘표 1’ 대
신 제목 ‘잡 콘서트 지역별 참가자 현황(단위: 명)’을 입력한다.
05 [표]를 선택하고 마우스 오른쪽 버튼을 클릭하여 [개체 속성]-[여
백/캡션]에서 캡션 위치를 ‘위’로 선택한 후 [설정]을 클릭한다. 입
력한 제목에 커서를 놓고 정렬(오른쪽 정렬), 글꼴(돋움), 크기
(10pt)를 설정한다.
06 테두리 모양은 표 전체를 블록 지정하고 마우스 오른쪽 버튼을
클릭하여 [셀 테두리/배경]-[각 셀마다 적용] 또는 l 을 눌러서
<출력 형태>와 같이 설정하고, 셀 배경색이 적용될 부분을 블록
지정한 후 마우스 오른쪽 버튼을 클릭하여 [셀 테두리/배경]-[각
셀마다 적용] 또는 c 를 눌러서 면색(노랑)을 설정한다.
07 합계는 계산하고자 하는 부분을 블록 지정한 후 마우스 오른쪽
버튼을 클릭하여 [블록 계산식]-[블록 합계]를 선택한다.
차트 만들기
01 표 내용 중 ‘구분부터 부산의 2014년’ 자료까지 블록 지정한 후
[표]-[차트 만들기] 또는 마우스 오른쪽 버튼을 클릭하여 [차트
만들기]를 눌러서 기본 차트가 작성되면 차트를 더블 클릭하여
편집 상태로 만든다.
02 마우스 오른쪽 버튼을 클릭하여 [차트 마법사]를 선택한 후 [차
트 마법사 3단계 중 1단계]-[표준 종류]에서 ‘묶은 세로 막대형’,
[3단계 중 2단계]-[방향 설정]에서 방향을 ‘행’으로 선택하고, [3
단계 중 마지막 단계]-[제목 탭]에서 차트 제목(잡 콘서트 지역
별 참가자 현황)과 Y(값) 축인 (단위: 명)을 입력한다.
03 차트 제목을 더블 클릭하거나 마우스 오른쪽 버튼을 클릭하여
[제목 모양]-[배경]에서 선 모양(한 줄로), 그림자(2pt), [제목 모
양]-[글자]에서 글꼴(궁서, 12pt, 진하게)을 설정한다.
04 세로축을 더블 클릭하거나 마우스 오른쪽 버튼을 클릭하여 [축]-
[축]을 선택한 후 [축 선택] 창에서 [세로 값 축]을 선택한다.
05 [축 모양] 대화 상자의 [비례]에서 ‘자동으로 꾸밈’을 체크 해제하
고 큰 눈금선을 ‘4’로 설정한 후 [설정]을 클릭한다.
하나 더 알기 범례 모양 및 축 제목 설정 방법
범례 모양 설정
범례를 더블 클릭하거나 마우스 오른쪽 버튼을 클릭한 후 [범례 모양]을 선택하
여 제목 모양 설정과 동일한 방법으로 설정한다.
축 이름표와 축 제목 설정
마우스 오른쪽 버튼을 클릭하여 [축]에서 [이름표] 또는 [제목]을 눌러 설정한다.
1. 기본 문서 작성 37