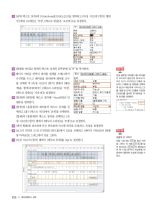Page 228 고등학교 정보 처리와 관리 교과서
P. 228
03 [날짜 텍스트 상자]에 [=DateSerial(2018,3,22)]을 입력하고 [속성 시트]의 [형식] 탭에
서 [배경 스타일]은 ‘투명’, [텍스트 맞춤]은 ‘오른쪽’으로 설정한다.
04 [출발일 머리글] 영역의 텍스트 상자의 끝부분에 ‘&“주”’를 추가한다. 정보
05 페이지 머리글 영역의 레이블 전체를 드래그하거
만일 출발일 바닥글(그룹 바닥글)
나 를 누르고 레이블을 클릭하여 레이블 모두 이 표시되지 않는다면 [보고서 디
자인 도구]-[디자인]-[그룹화 및
를 선택한 후 [속성 시트]의 [형식] 탭에서 [배경 요약]-[그룹화 및 정렬]을 선택하
색]을 ‘흰색(#FFFFFF)’, [테두리 스타일]을 ‘투명’, 여 보고서 하단부에 나타나는 [그
룹, 정렬 및 요약]-[그룹화 기준]의
[텍스트 맞춤]을 ‘가운데’로 설정한다. [자세히]를 클릭한 후 [바닥글 구
06 [합계]와 [총합계] 텍스트 상자에 ‘=Sum([탑승 인 역 표시]를 선택한다.
원])’을 입력한다.
07 [합계]와 [총합계]의 레이블과 텍스트 상자를 선
택하고 [홈]-[텍스트 서식]에서 ‘굵게’를 선택한다.
[합계]와 [총합계]의 텍스트 상자를 선택하고 [속
성 시트]의 [형식] 탭에서 [테두리 스타일]을 ‘투명’으로 설정한다.
08 <출력 형태>를 참조하여 모든 컨트롤의 크기와 위치를 조절하고, 속성을 설정한다.
09 [보고서 디자인 도구]-[디자인]-[컨트롤]에서 [선]을 선택하고 [페이지 머리글]과 [출발 정보
일 바닥글]로 드래그하여 선을 그린다.
손쉽게 선 그리기
10 [속성 시트]의 [형식] 탭에서 [테두리 두께]를 ‘2pt’로 설정한다. 선을 그릴 때는
를 눌러 직선
을 그린다. 이 선을 + c 를 눌
러 복사하고, + v 로 붙여넣기
한 후 드래그하거나 화살표를 이
용하여 이동하면 손쉽게 작성할 수
있다.
226 Ⅴ. 데이터베이스 실무