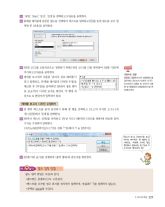Page 231 고등학교 정보 처리와 관리 교과서
P. 231
03 ‘굴림’, ‘10pt’, ‘중간’, ‘검정’을 선택하고 [다음]을 클릭한다.
04 출력될 레이블에 관련된 필드를 선택하여 텍스트를 입력하고 를 눌러 필드를 모두 입
력한 후 [다음]을 클릭한다.
05 [관리 코드]를 오름차순으로 정렬하기 위해 [관리 코드]를 더블 클릭하여 [정렬 기준]에 정보
추가하고 [다음]을 클릭한다.
내림차순 정렬
06 레이블 보고서의 이름을 ‘관리자 정보 레이블’이 정렬을 내림차순으로 설정해야 할
라고 입력하고, [우편물 레이블의 디자인 수정]을 경우에는 [보고서 디자인 도구]-
[디자인]-[그룹화 및 요약]-[그룹
체크한 후 [마침]을 클릭하면 [관리자 정보 레이 화 및 정렬]에서 [내림차순]으로 변
블 보고서]가 디자인 보기로 열린다. 각 행에 자 경해야 한다.
동으로 & 연산자가 입력되어 있다.
레이블 보고서 디자인 수정하기
01 첫 행의 텍스트를 굵게 설정하기 위해 첫 행을 선택하고 [보고서 디자인 도구]-[서
식]-[글꼴]에서 ‘굵게’를 선택한다.
02 [연락처 텍스트 상자]를 선택하고 [속성 시트]-[데이터]-[컨트롤 원본]에 다음과 같이
수식을 수정하여 입력한다.
[=IIf(Left([연락처],2)=1,“이동 전화 :”,“집/회사 :”) & [연락처]]
[보고서 보기], [레이아웃 보기]
에서는 데이터가 한 열로만 표
시되므로, 배치한 그대로 열을
확인하기 위해서는 꼭 [인쇄 미
리 보기]로 확인해야 해!
03 [인쇄 미리 보기]를 실행하여 <출력 형태>와 같은지를 확인한다.
하나 더 알기 필드 입력 방법
필드 입력 방법은 다음과 같다.
•필드명은 중괄호({ })로 구분된다.
•텍스트를 추가할 경우 표시할 위치에서 입력하며, 따옴표(“ ”)를 입력하지 않는다.
•공백은 를 누른다.
2. 보고서 작성 229